Mudahnya Membuat Gambar Animasi GIF dengan GIF Screen Recorder
GIF yang merupakan akronim dari Graphics Interchange Format adalah salah satu format gambar yang sangat populer digunakan di internet selain format JPG atau PNG. Salah satu yang menjadi daya tarik dan kelebihan dari format GIF adalah kemampuan untuk menampilkan animasi sederhana dan mampu menyimpan gambar dalam background (latar belakang) transparan. Karena kelebihannya tersebut format ini banyak dipakai di internet untuk design website dan juga di dunia sosial media untuk pengiriman pesan gambar bergerak/animasi.
Gambar GIF untuk keperluan tutorial
Tutorial yang ada di internet biasanya dijabarkan dan dijelaskan dalam bentuk artikel pada website atau blog. Untuk memperjelas langkah demi langkah dalam tutorial tersebut biasanya penulis blog juga menambahkan gambar tangkapan layar (screenshot). Namun jika hanya berupa gambar diam dengan format JPG atau PNG sebenarnya kurang jelas. Untuk memperjelas tutorial yang kita buat, kita bisa menambahkan gambar animasi sederhana dengan format GIF. Dengan gambar berformat GIF, tutorial yang kita jelaskan akan lebih mudah dipahami karena disertai dengan animasinya.
Membuat gambar GIF dari tangkapan layar (screenshot) komputer
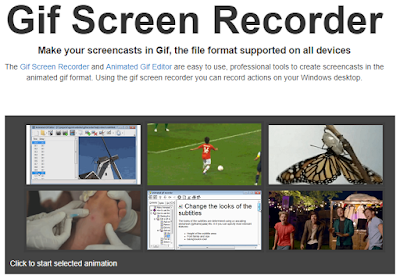
Salah satu cara termudah untuk membuat gambar GIF adalah dengan melakukan tangkapan layar komputer. Kita bisa merekam apa yang kita lakukan pada komputer untuk keperluan tutorial. Salah satu aplikasi yang ringan, gratis, dan mudah diaplikasikan untuk keperluan pembuatan gambar GIF adalah GIF Screen Recorder. Anda bisa mendownload pada alamat berikut: http://gifrecorder.com/. Untuk menginstall aplikasi tersebut membutuhkan NET Framework 4.0 yang harus sudah terinstal pada Windows.
Cara Menggunakan GIF Screen Recorder
1. Download pada alamat yang sudah saya tulis di atas.
2. Install pada komputer seperti biasa.
3. Tampilan aplikasi saat dibuka adalah sebagai berikut:
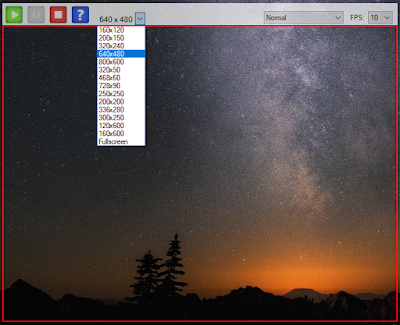
4. Penjelasan untuk fungsi-fungsi tombol adalah sebagai berikut:
- Tombol hijau : untuk memulai perekaman.
- Tombol kuning : untuk jeda
- Tombol merah : untuk menghentikan perekaman sekaligus untuk penyimpanan.
- Tombol biru : untuk bantuan.
- Untuk memilih area perekaman bisa menggunakan pilihan yang ada pada aplikasi atau bisa juga dengan menggunakan mouse.
- Untuk perekaman normal atau dengan format 128 colors, 64 colors, atau yang lain, bisa dipilih pada bagian kanan atas.
- Untuk menentukan FPS (Frame Per Second) bisa ditentukan pada pojok kanan atas.
5 Setelah kita lakukan penyimpanan GIF yang kita buat, akan ada jendela baru yang muncul sebelum kita benar-benar menyimpannya. Tampilannya seperti berikut;
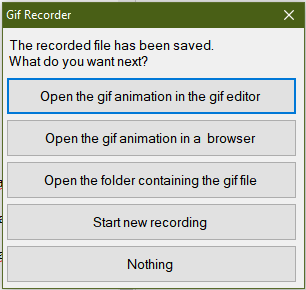
Kita bisa mengedit file GIF yang kita buat, membuka file GIF pada browser, membuka folder yang terdapat gambar GIF, memulai perekaman baru, atau tidak melakukan apa-apa alias tutup.
Berikut ini contoh hasil dari perekaman yang saya buat dengan aplikasi tersebut.
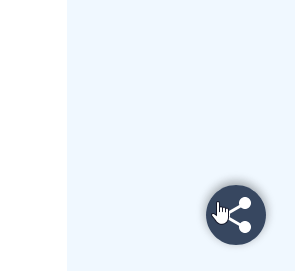
Bagaimana? Hasilnya tidak mengecewakan bukan. Jika Anda perlu membuat gambar GIF atau cuma tertarik untuk mencoba dipersilakan.
Terima kasih. Semoga bermanfaat.

Post a Comment for "Mudahnya Membuat Gambar Animasi GIF dengan GIF Screen Recorder"
Mohon untuk memberikan komentar yang baik dan membangun